Usiamo Excel per fare i grafici del Saldaconto di FAST Officina
Nell'attività quotidiana stiamo sempre dietro ai lavori di autoriparazione dei vecioli che ci arrivano in officina e dedichiamo il tempo essenziale alla parte amministrativa e contabile, delegandola ad una persona magari addetta all'amministrazione e al nostro ragionere/commercialista di fiducia.
Ogni tanto però è necessario fermarsi e fare due conti e verificare l'andamento delle entrate in officina.
Grazie alla funzione Saldaconto è possibile tenere sotto controllo il proprio fatturato filtrando intervalli di tempo e stato partita (saldato/non saldato) per capire chi ancora deve pagare. Inoltre è pure possibile filtrare per tipo di documento (per esempio vogliamo filtrare la vista di chi ha ricevuto una nota di credito o clienti con scontrino anziché fattura). Infine è possibile filtrare anche per cliente, quindi immesso il nominativo si vedrà la sua situazione contabile, molto utile quando si fanno riparazioni ad aziende con tempi di pagamento posticipati.
Questi dati possono essere scaricati in csv, un formato leggibile da Excel e simili, per la loro archiviazione ma anche per la loro manipolazione.
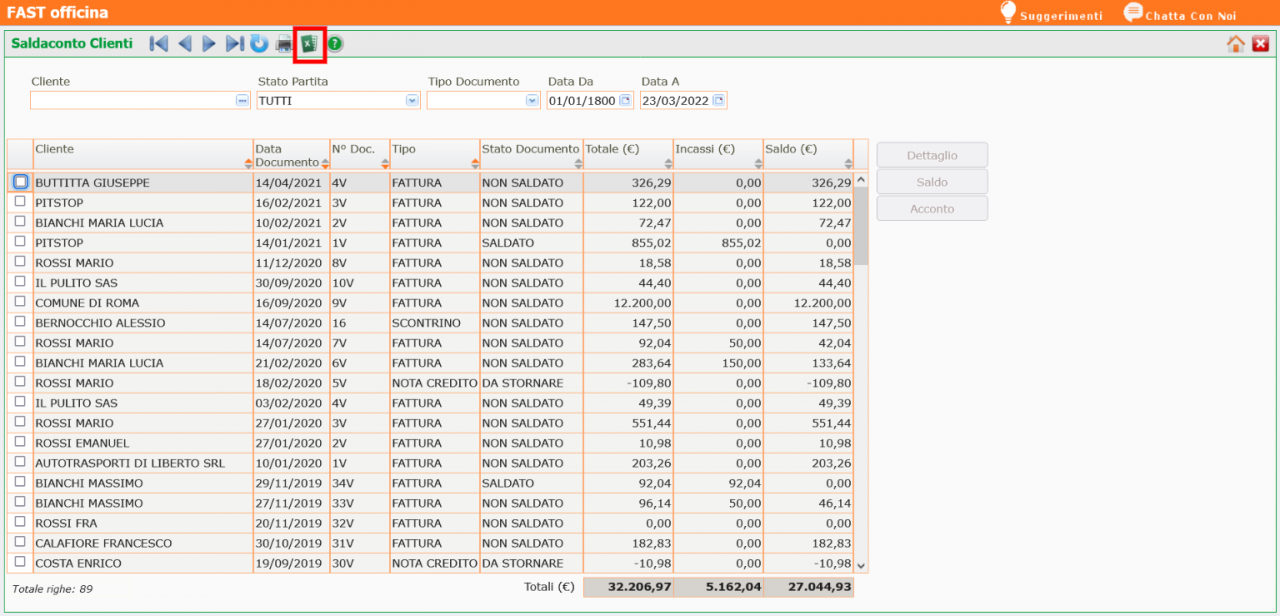
Vedremo in questo tutorial come fare facilmente dei dei grafici in Excel che rendono più immediata la situazione a primo sguardo, così da potersi confrontare con la propria amministrazione senza scavare troppo nei numeri ma leggendo appunto i grafici.
Andremo a piccoli passi per aiutare chi non ha molta dimestichezza con Excel.
Innanzitutto apriamo il file scaricato con un doppio clic e facciamo un grafico semplice che confronti i tipi di documenti emessi per vedere "al volo" per esempio se facciamo più fatture che scontrini. Probabilmente lo sapete già ma confrontando le barre dei grafici vedrete la proporzione.
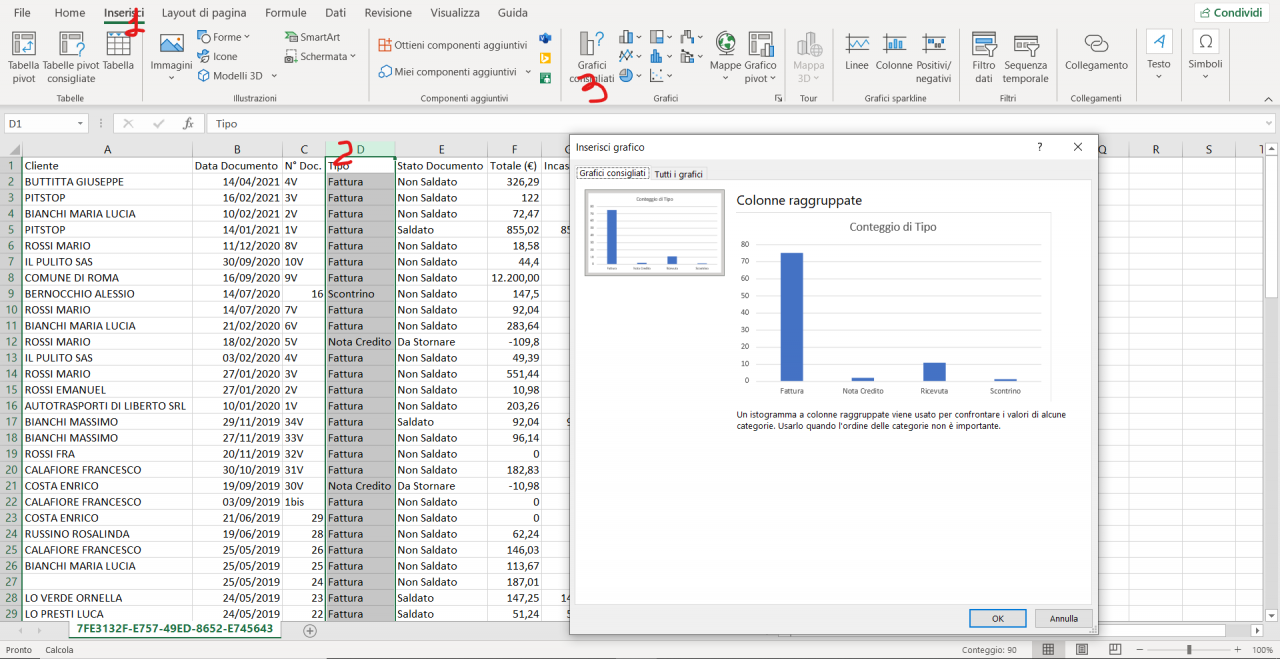
Clicchiamo su Inserisci per avere tutte le funzioni che ci permettono di inserire i grafici, selezioniamo la colonna che contiene le informazioni che vogliamo mettere nel grafico (in questo caso basta cliccare sopra la colonna D) e successivamente cliccare su "Grafici consigliati", l'intelligenza artificiale di Excel ci suggerirà già il grafico migliore contando in automatico quanti sono i documenti dello stesso tipo. Non vi resterà che cliccare su ok per inserire il vostro grafico.
Adesso proviamo ad alzare l'asticella e fare un grafico che ci confronti quando del nostro fatturato risulta saldato rispetto a non saldato. Per un confronto del genere, in cui vogliamo vedere i dati rispetto la totalità, si usa il grafico a torta.
Per prima cosa notiamo che il nostro file riporta già il totale delle righe e noi per facilitare le operazioni di Excel lo andremo a cancellare. Selezioniamo e andiamo giù di stato CANC sulla nostra tastiera.

Adesso file è "pulito" per essere nuovamente lavorato.
Selezioniamo tutte le caselle della colonna E, che corrisponde allo stato del documento, e della colonna F, ovvero del totale di quel documento.
Anche questa volta ci viene in aiuto l'intelligenza di Excel che riconosce il tipo di caselle selezionate e ci può indicare una serie di Tabelle Pivot che possono fare al caso nostro: clicchiamo quindi su Tabella Pivot consigliata e la prima suggerita è già quella buona per noi: raggruppa i tipi di documento e ne somma i totali. Date OK e verrà inserita in un nuovo foglio di Excel.
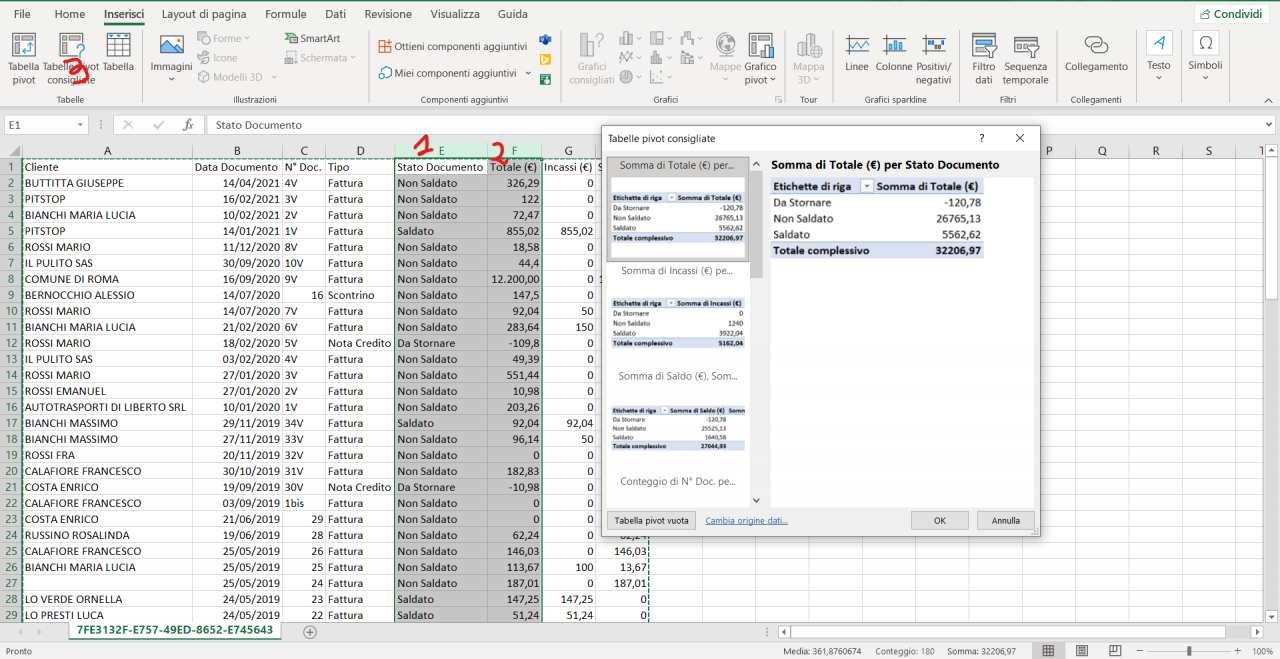
Adesso dobbiamo creare un grafico a partire dalla nuova tabella: semplicmente clicchiamo sulla prima cella della tabella e dopo su "Grafici consigliati". Excel ci mostrerà diverse opzioni, la prima a colonne è utile se vogliamo confrontare semplicemente il saldato rispetto al non saldato, ma se vogliamo che questo grafico ci restituisca anche un confronto rispetto a tutto il nostro lavoro dobbiamo scegliere il grafico a torta. La torta rappresenta il totale, il tutto, il 100%, mentre gli spicchi sono le singole voci.
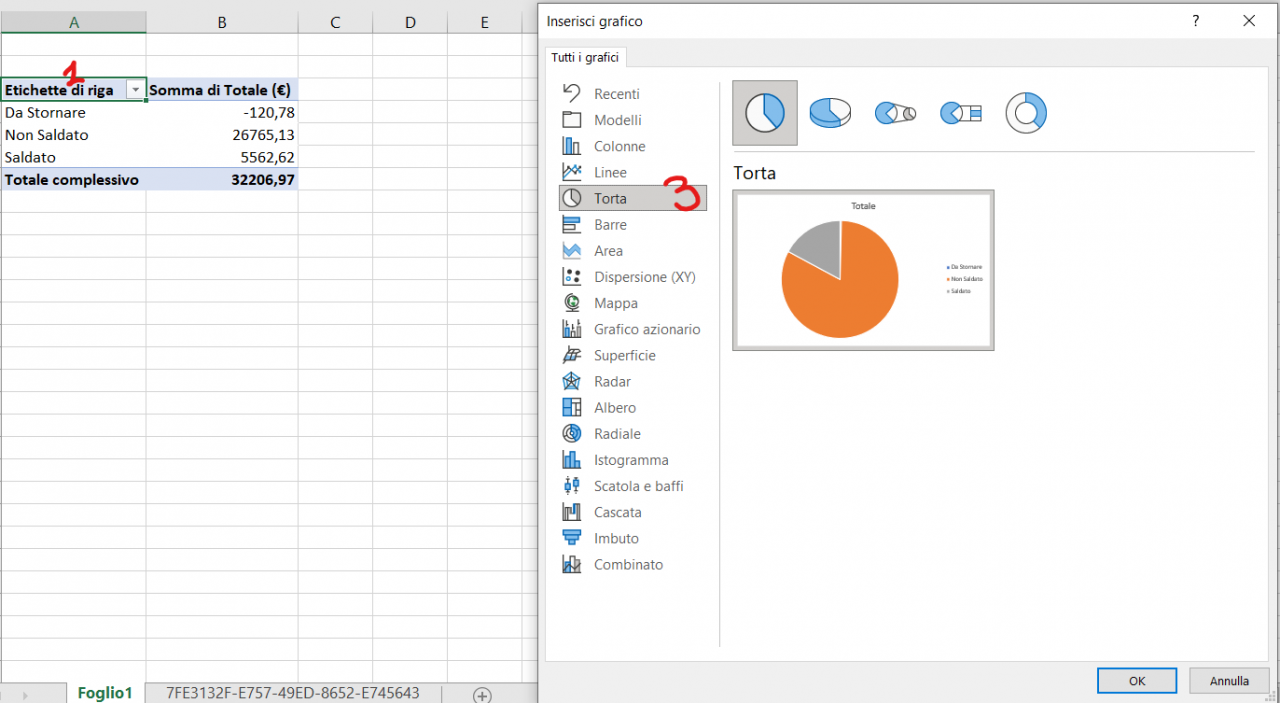
Dando OK Excel inserirà il grafico nella pagina. Adesso però proviamo a rendere più efficace questo grafico aggiungendo per ogni spicchio la percentuale.
Clicchiamo sulla torta con il tasto destro del mouse e scegliamo "Aggiungi etichetta dati".
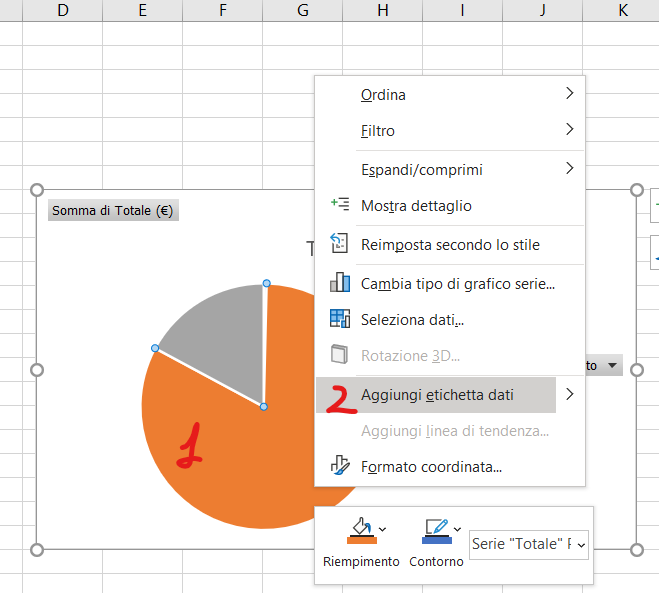
A questo punto però Excel mostrerà i dati del valore dello spicchio. In questo modo però viene a mancare il confronto sul totale che possiamo ottenere chiedendo a Excel di mostrare il valore come percentuale sul totale.
Basterà cliccare su Opzioni etichetta, selezionare Percentuale e deselezionare il valore.
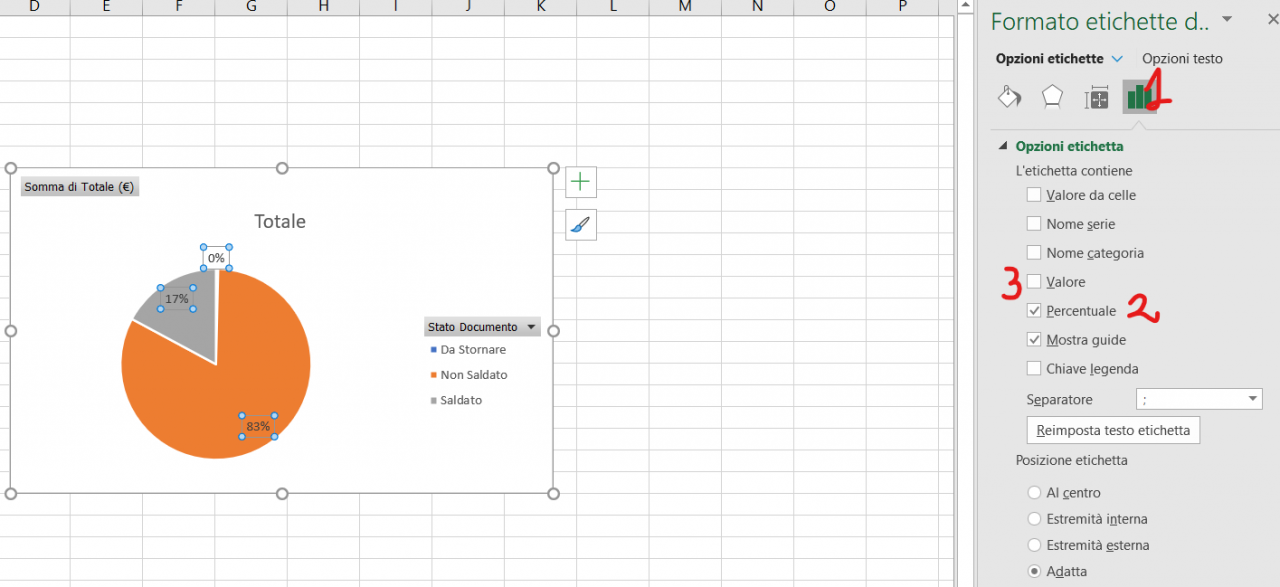
Abbiamo così un grafico che ci comunica in un batter d'occhio che l'83% dei nostri documenti non è stato saldato!
Se siete arrivati a leggere fino a qui siete pronti per il livello PRO: configureremo di sana pianta la nostra tabella pivot su cui poi faremo il grafico.
Prendiamo come obiettivo quello di sapere qual'è l'anno in cui abbiamo fatturato di più (indipendentmente dall'incasso a fine anno).
Per costruire la nostra tabella pivot dobbiamo selezionare tutta la tabella, semplicemente cliccando all'incrocio tra l'etichetta della Colonna A e l'etichetta della Riga 1. Così si seleziona tutto il foglio. Se clicchiamo su Tabella Pivot però selezionerà in automatico la tabella dei dati (vediamo infatti essere tratteggiata.
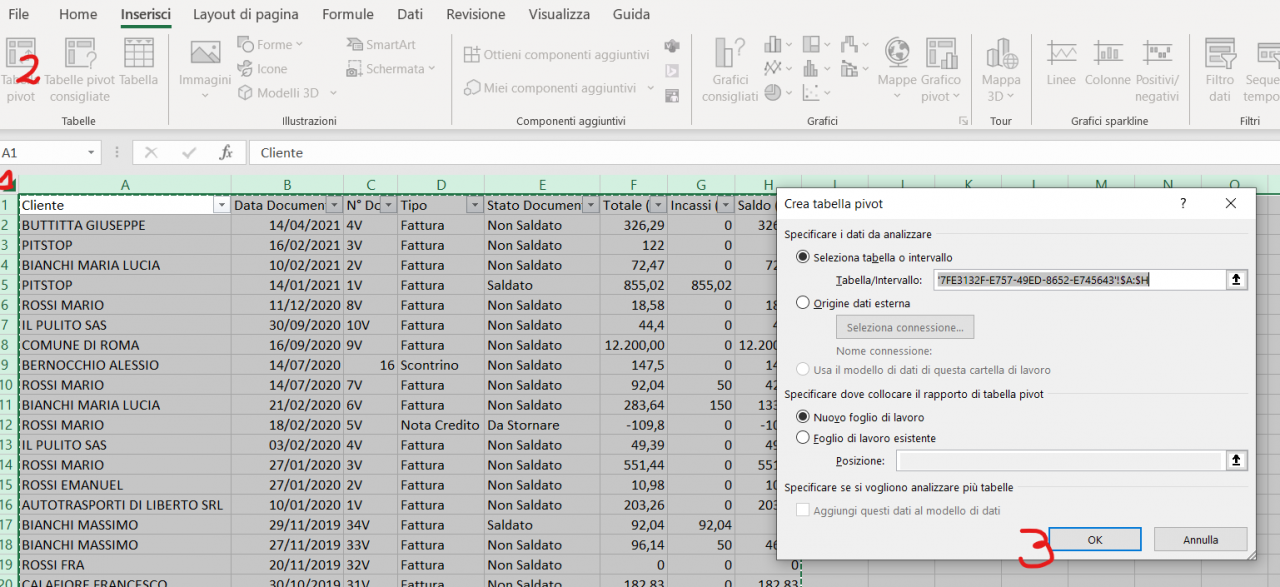
Diamo OK e si aprirà un nuovo foglio dove dovremo configurare la tabella. Si aprirà anche un pannello per la scelta dei campi della tabella pivot.
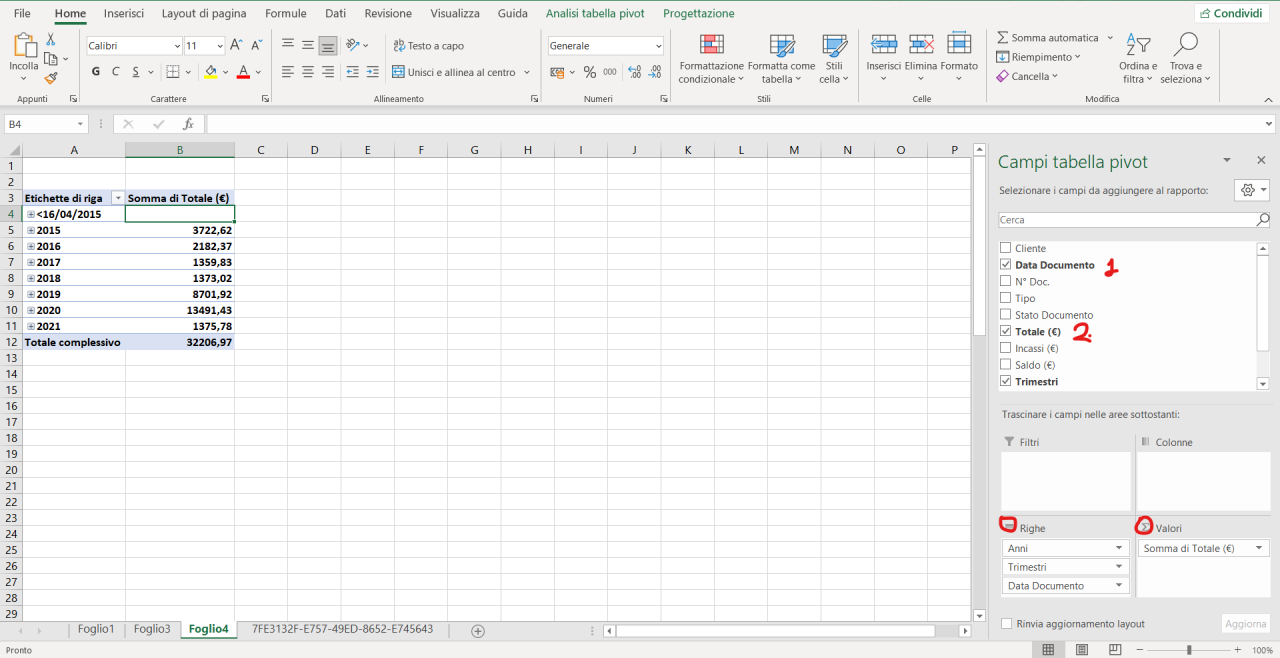
Qui l'ordine con cui selezioniamo i dati è importante: scegliamo Data (e vedremo che si andrà a posizionarsi nelle righe creando già dei raggruppamenti) e successivamente Totale (€) che andrà a posizionarsi come Valore, di default sommato, e a noi ci sta anche bene.
Avremo così la tabella che vediamo sulla sinistra con gli anni e il complessivo per ogni anno. "<1604/2015" con totale zero ci indica che non ci sono dati prima del del 16 aprile 2015.
Cliccando sul "+" vicino all'anno si espanderà la tabella mostrando le somme per trimestre e ancora a sua volta per data, queste sono impostazioni che suggerisce Excel e che possono essere modificate.
Vediamo adesso come rendere più comunicativa questa tabella con degli elementi grafici.
Possiamo far sì che Excel colori l'interno della cella del Totale a seconda del suo valore. Vediamo: selezioniamo le celle, clicchiamo su Formattazione condizionale, Barre dei dati e infine scegliamo lo stile che più ci piace.
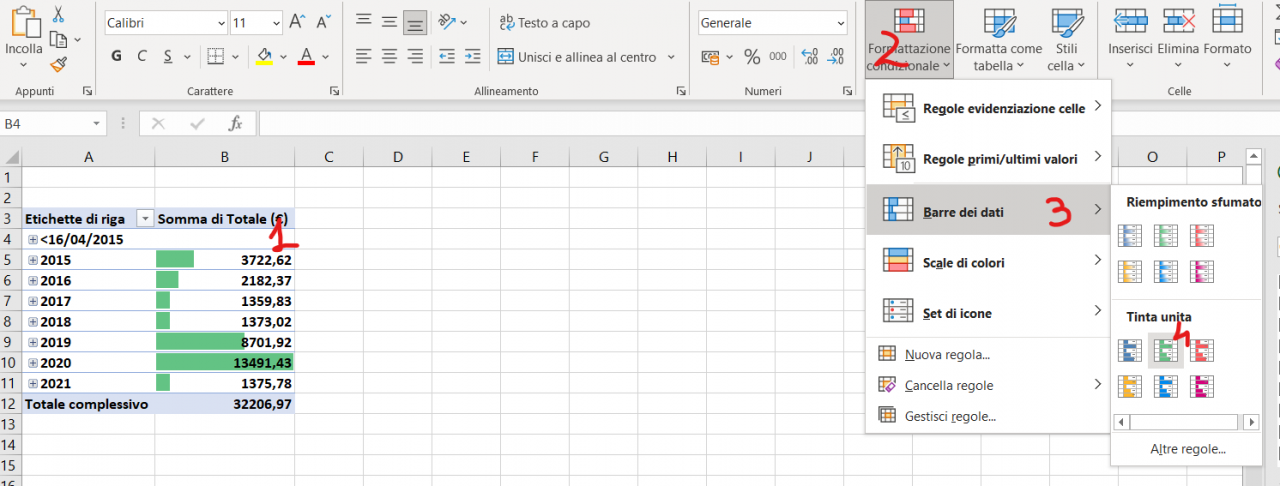
Già così abbiamo una buona rapprsentazione grafica che ci indica come il 2019 e il 2020 siano stati anni di gran lavoro!
Ma se volessi un grafico che meglio ci faccia vedere l'andamento nel tempo? Selezioniamo la tabella, clicchiamo direttamente sull'icona per inserire un grafico a linee 2D e scegliamo il grafico che più ci piace, noi consigliamo quello con i punti ad indicare i valori.
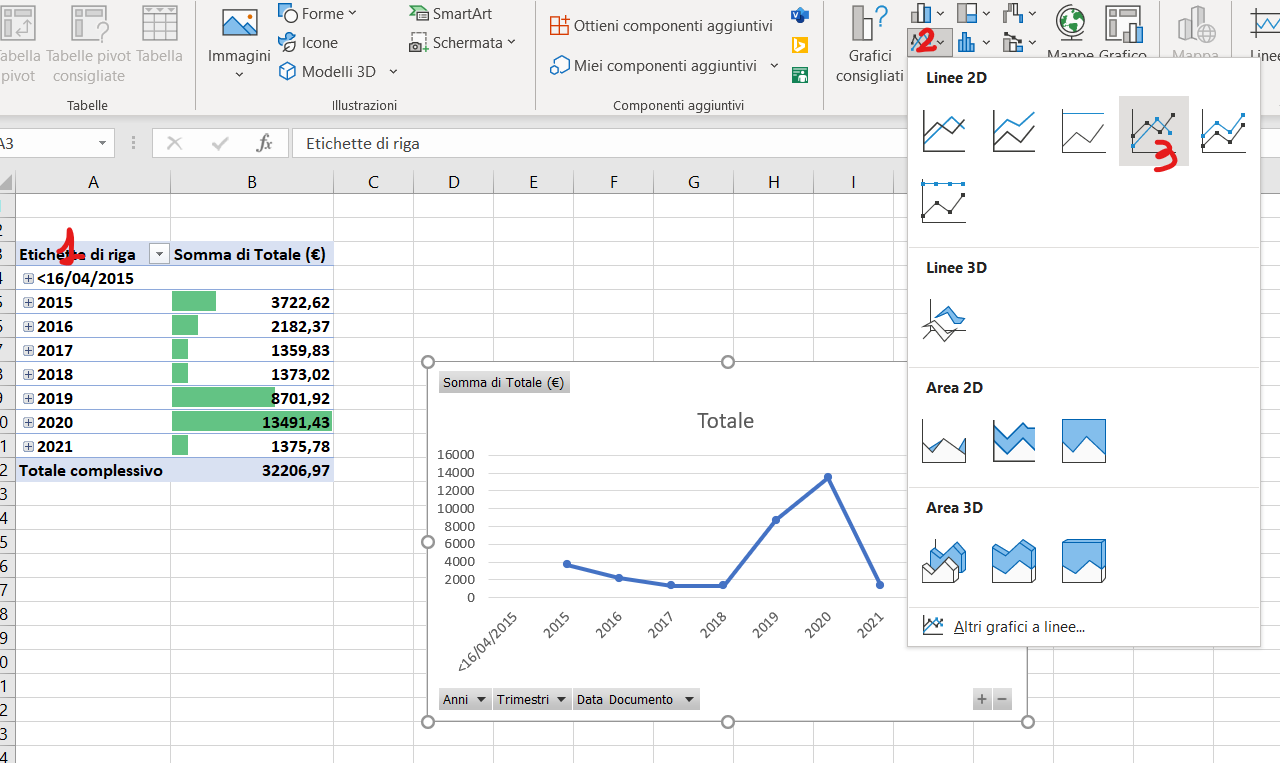
Con questo tutorial abbiamo visto come manipolare i dati del backup del Saldaconto del gestionale FAST Officina per fare delle analisi e rappresentazioni della propria contabilità.
Ogni tanto però è necessario fermarsi e fare due conti e verificare l'andamento delle entrate in officina.
Grazie alla funzione Saldaconto è possibile tenere sotto controllo il proprio fatturato filtrando intervalli di tempo e stato partita (saldato/non saldato) per capire chi ancora deve pagare. Inoltre è pure possibile filtrare per tipo di documento (per esempio vogliamo filtrare la vista di chi ha ricevuto una nota di credito o clienti con scontrino anziché fattura). Infine è possibile filtrare anche per cliente, quindi immesso il nominativo si vedrà la sua situazione contabile, molto utile quando si fanno riparazioni ad aziende con tempi di pagamento posticipati.
Questi dati possono essere scaricati in csv, un formato leggibile da Excel e simili, per la loro archiviazione ma anche per la loro manipolazione.
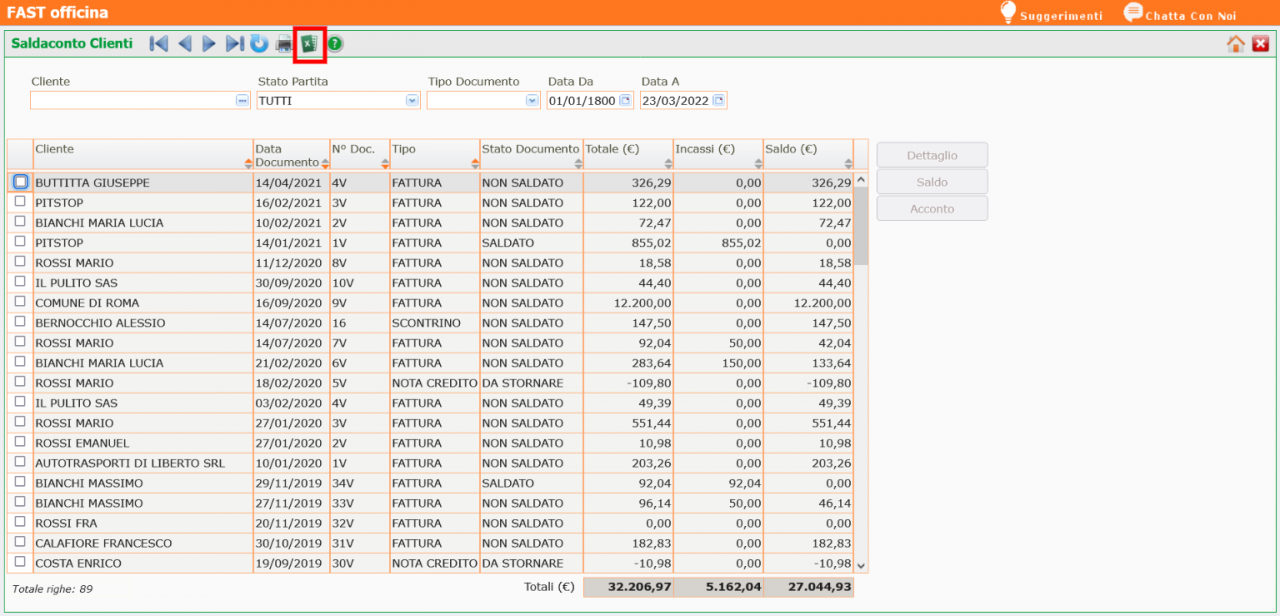
Vedremo in questo tutorial come fare facilmente dei dei grafici in Excel che rendono più immediata la situazione a primo sguardo, così da potersi confrontare con la propria amministrazione senza scavare troppo nei numeri ma leggendo appunto i grafici.
Andremo a piccoli passi per aiutare chi non ha molta dimestichezza con Excel.
Innanzitutto apriamo il file scaricato con un doppio clic e facciamo un grafico semplice che confronti i tipi di documenti emessi per vedere "al volo" per esempio se facciamo più fatture che scontrini. Probabilmente lo sapete già ma confrontando le barre dei grafici vedrete la proporzione.
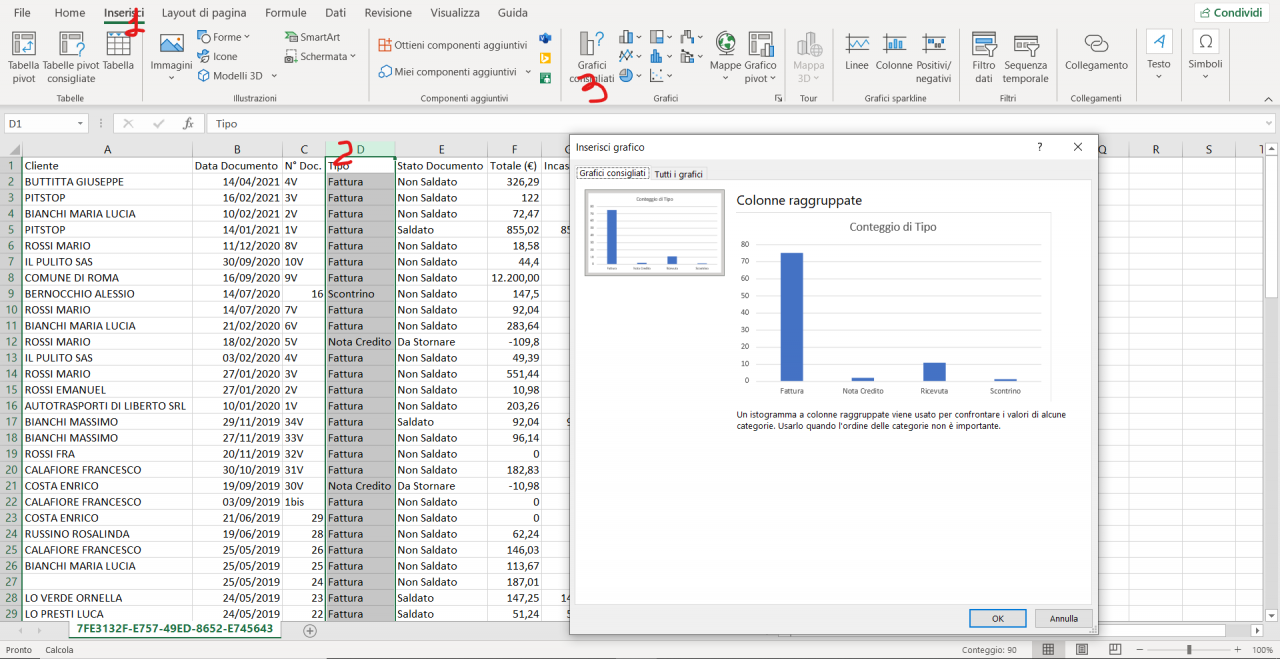
Clicchiamo su Inserisci per avere tutte le funzioni che ci permettono di inserire i grafici, selezioniamo la colonna che contiene le informazioni che vogliamo mettere nel grafico (in questo caso basta cliccare sopra la colonna D) e successivamente cliccare su "Grafici consigliati", l'intelligenza artificiale di Excel ci suggerirà già il grafico migliore contando in automatico quanti sono i documenti dello stesso tipo. Non vi resterà che cliccare su ok per inserire il vostro grafico.
Adesso proviamo ad alzare l'asticella e fare un grafico che ci confronti quando del nostro fatturato risulta saldato rispetto a non saldato. Per un confronto del genere, in cui vogliamo vedere i dati rispetto la totalità, si usa il grafico a torta.
Per prima cosa notiamo che il nostro file riporta già il totale delle righe e noi per facilitare le operazioni di Excel lo andremo a cancellare. Selezioniamo e andiamo giù di stato CANC sulla nostra tastiera.

Adesso file è "pulito" per essere nuovamente lavorato.
Selezioniamo tutte le caselle della colonna E, che corrisponde allo stato del documento, e della colonna F, ovvero del totale di quel documento.
Anche questa volta ci viene in aiuto l'intelligenza di Excel che riconosce il tipo di caselle selezionate e ci può indicare una serie di Tabelle Pivot che possono fare al caso nostro: clicchiamo quindi su Tabella Pivot consigliata e la prima suggerita è già quella buona per noi: raggruppa i tipi di documento e ne somma i totali. Date OK e verrà inserita in un nuovo foglio di Excel.
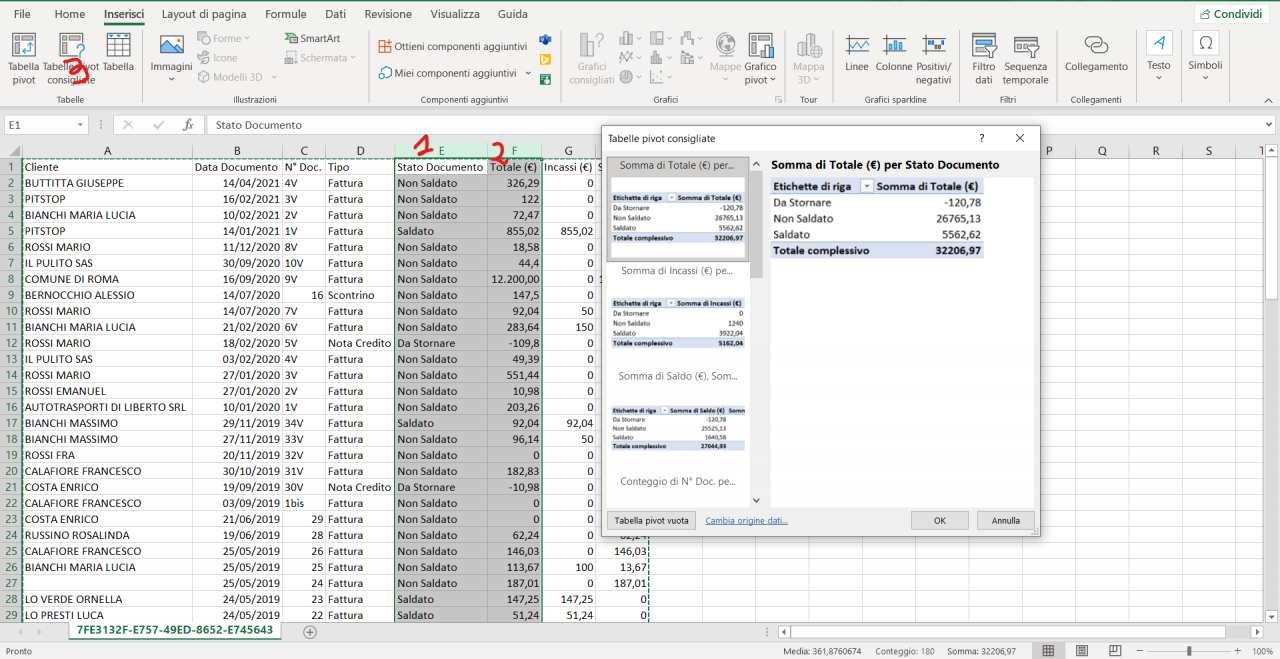
Adesso dobbiamo creare un grafico a partire dalla nuova tabella: semplicmente clicchiamo sulla prima cella della tabella e dopo su "Grafici consigliati". Excel ci mostrerà diverse opzioni, la prima a colonne è utile se vogliamo confrontare semplicemente il saldato rispetto al non saldato, ma se vogliamo che questo grafico ci restituisca anche un confronto rispetto a tutto il nostro lavoro dobbiamo scegliere il grafico a torta. La torta rappresenta il totale, il tutto, il 100%, mentre gli spicchi sono le singole voci.
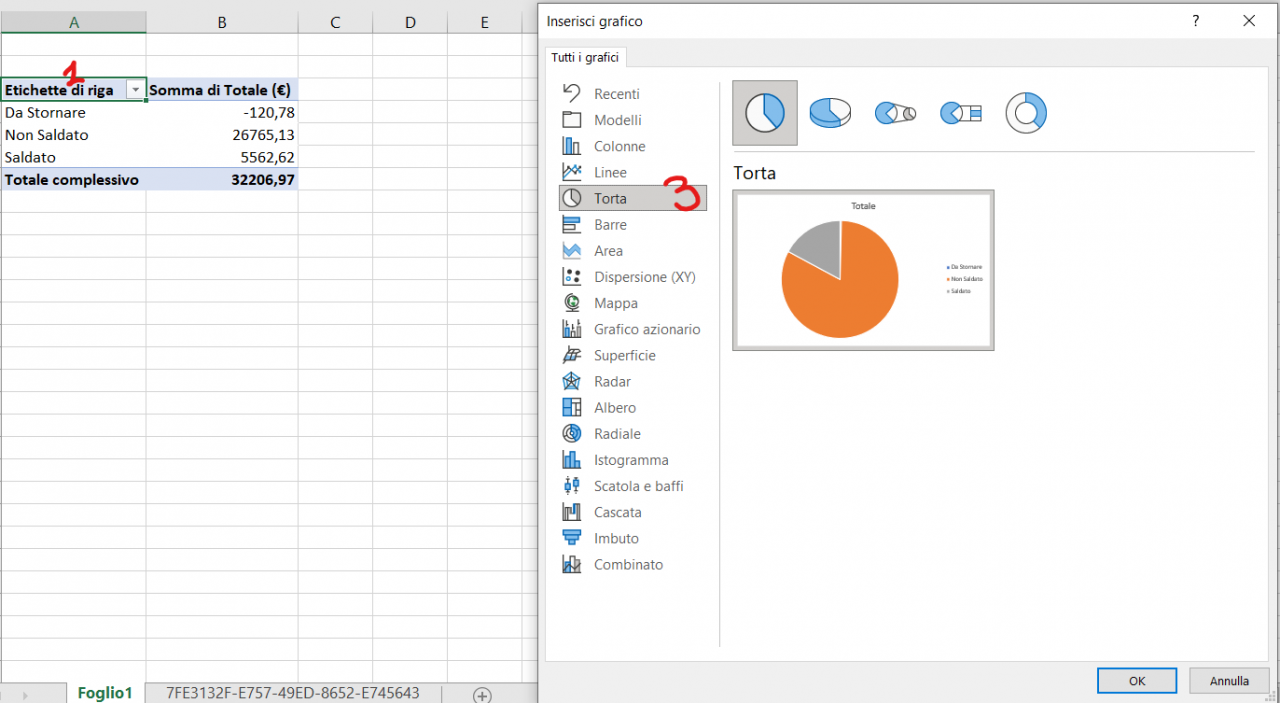
Dando OK Excel inserirà il grafico nella pagina. Adesso però proviamo a rendere più efficace questo grafico aggiungendo per ogni spicchio la percentuale.
Clicchiamo sulla torta con il tasto destro del mouse e scegliamo "Aggiungi etichetta dati".
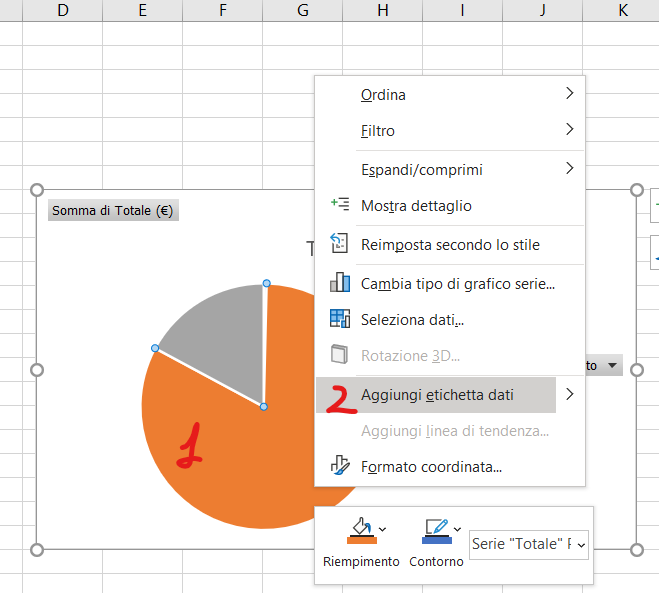
A questo punto però Excel mostrerà i dati del valore dello spicchio. In questo modo però viene a mancare il confronto sul totale che possiamo ottenere chiedendo a Excel di mostrare il valore come percentuale sul totale.
Basterà cliccare su Opzioni etichetta, selezionare Percentuale e deselezionare il valore.
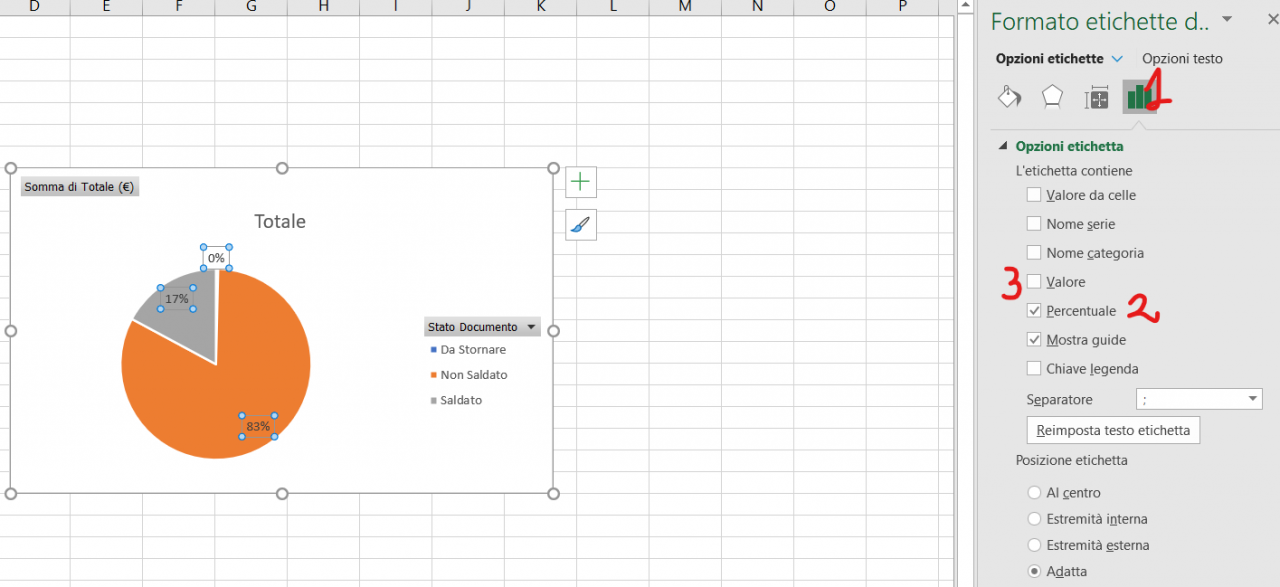
Abbiamo così un grafico che ci comunica in un batter d'occhio che l'83% dei nostri documenti non è stato saldato!
Se siete arrivati a leggere fino a qui siete pronti per il livello PRO: configureremo di sana pianta la nostra tabella pivot su cui poi faremo il grafico.
Prendiamo come obiettivo quello di sapere qual'è l'anno in cui abbiamo fatturato di più (indipendentmente dall'incasso a fine anno).
Per costruire la nostra tabella pivot dobbiamo selezionare tutta la tabella, semplicemente cliccando all'incrocio tra l'etichetta della Colonna A e l'etichetta della Riga 1. Così si seleziona tutto il foglio. Se clicchiamo su Tabella Pivot però selezionerà in automatico la tabella dei dati (vediamo infatti essere tratteggiata.
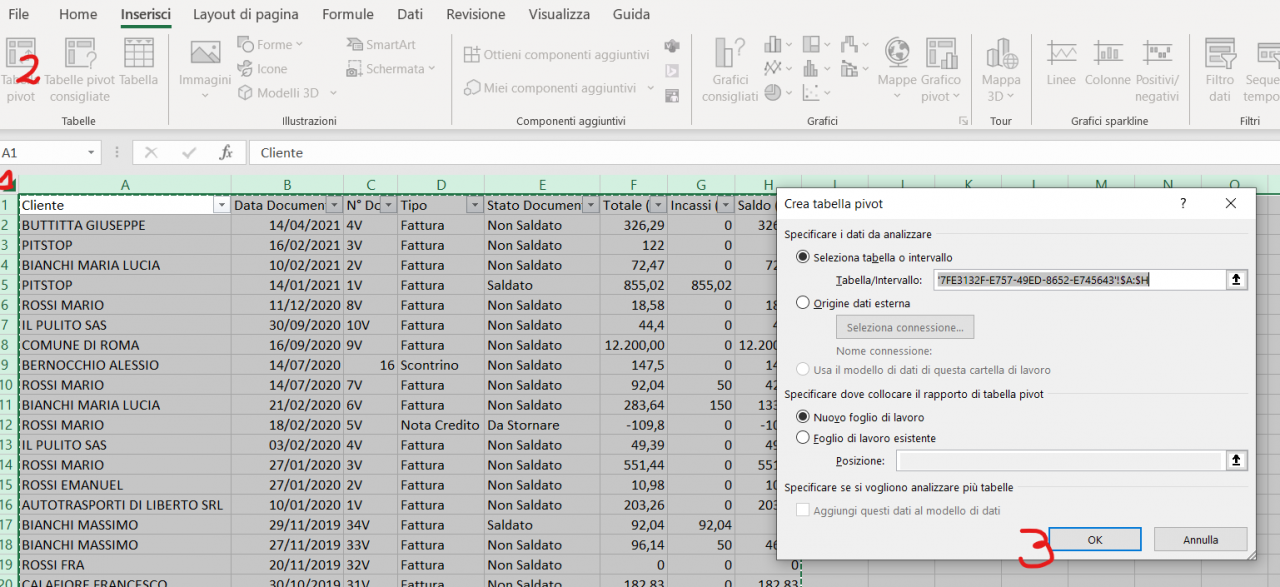
Diamo OK e si aprirà un nuovo foglio dove dovremo configurare la tabella. Si aprirà anche un pannello per la scelta dei campi della tabella pivot.
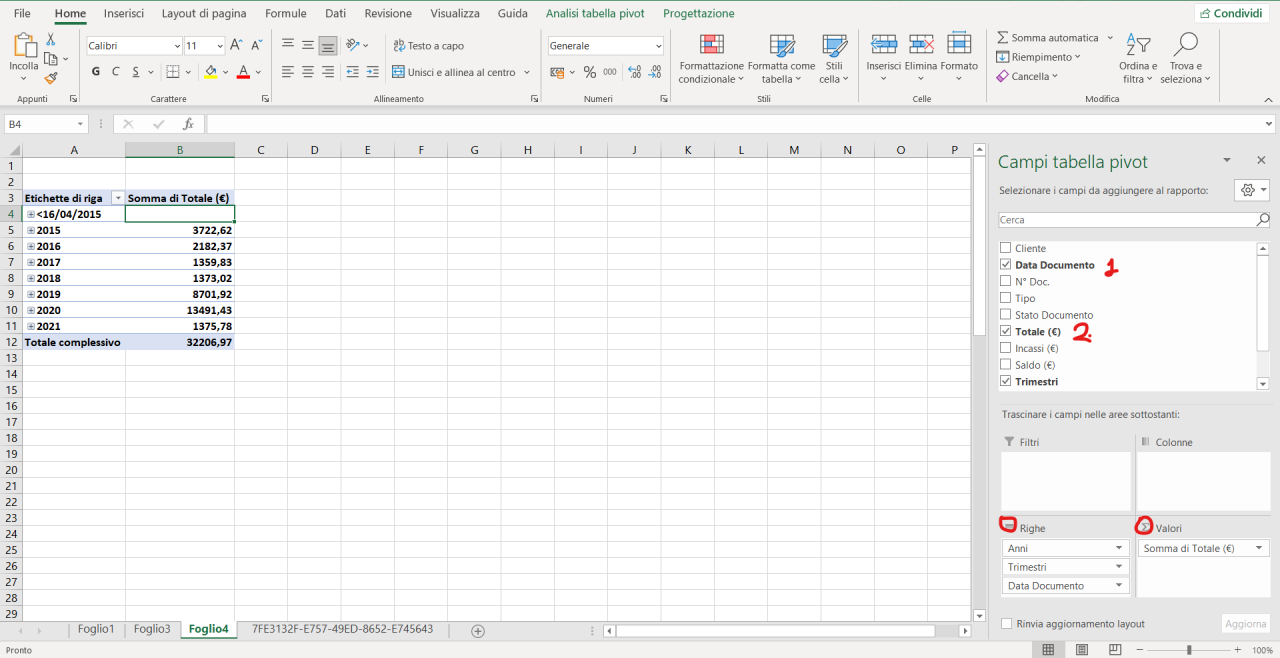
Qui l'ordine con cui selezioniamo i dati è importante: scegliamo Data (e vedremo che si andrà a posizionarsi nelle righe creando già dei raggruppamenti) e successivamente Totale (€) che andrà a posizionarsi come Valore, di default sommato, e a noi ci sta anche bene.
Avremo così la tabella che vediamo sulla sinistra con gli anni e il complessivo per ogni anno. "<1604/2015" con totale zero ci indica che non ci sono dati prima del del 16 aprile 2015.
Cliccando sul "+" vicino all'anno si espanderà la tabella mostrando le somme per trimestre e ancora a sua volta per data, queste sono impostazioni che suggerisce Excel e che possono essere modificate.
Vediamo adesso come rendere più comunicativa questa tabella con degli elementi grafici.
Possiamo far sì che Excel colori l'interno della cella del Totale a seconda del suo valore. Vediamo: selezioniamo le celle, clicchiamo su Formattazione condizionale, Barre dei dati e infine scegliamo lo stile che più ci piace.
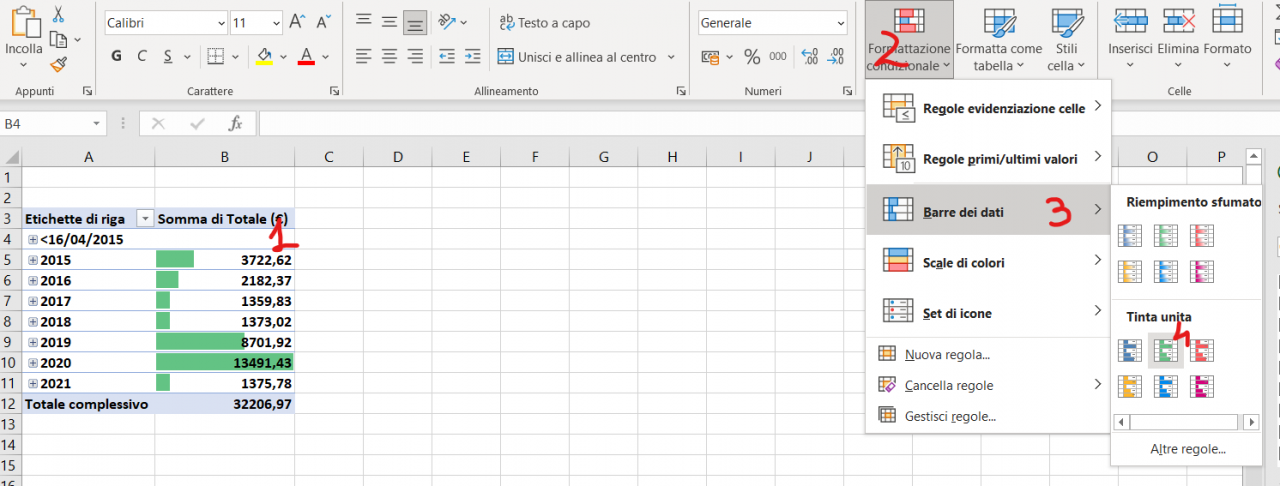
Già così abbiamo una buona rapprsentazione grafica che ci indica come il 2019 e il 2020 siano stati anni di gran lavoro!
Ma se volessi un grafico che meglio ci faccia vedere l'andamento nel tempo? Selezioniamo la tabella, clicchiamo direttamente sull'icona per inserire un grafico a linee 2D e scegliamo il grafico che più ci piace, noi consigliamo quello con i punti ad indicare i valori.
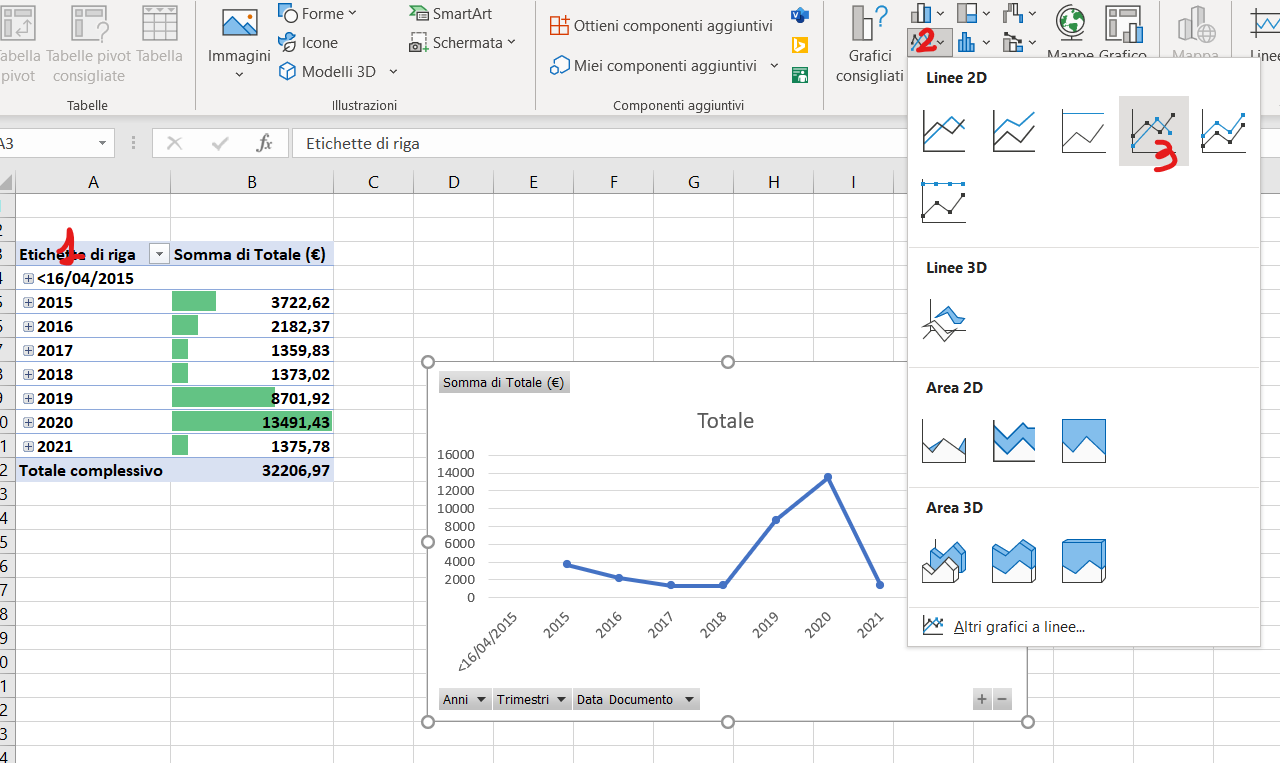
Con questo tutorial abbiamo visto come manipolare i dati del backup del Saldaconto del gestionale FAST Officina per fare delle analisi e rappresentazioni della propria contabilità.
Puoi provare FAST Officina gratis per 15 giorni e provare le banche dati, la ricerca per targa e per veicolo. Dopo i primi 15 giorni potrai utilizzare il gestionale con una tariffa a consumo, pagando solo per l’effettivo utilizzo delle sue funzioni.

